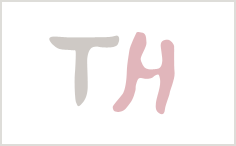Common ProblemsQ1. “Quota Exceeded”
A. This means that the backup account has run out of its allocated quota. Please contact your administrator (or backup services provider) to increase your backup quota.
Q2. “Access is denied”
A. This means that the file is not accessible by OBM. Please check if the system account that runs OBM has read access permission to the mentioned file.
Q3. How do I upload a large dataset if my Internet connection is extremely slow?
A. Please use the seed load facility provided by thinkBACKUP - charges may apply. For my information [ click here ]
Q4. “Checksum incorrect” / “Uploaded file size incorrect”
A. This error occurs when the backup file uploaded to the server is corrupted. Corrupted backup files would not be stored on the backup server but will be uploaded to the backup server again in the next backup job.
If more than one backup job of the same backup set is being run on more than one computer at the same time, you might get this error. Please check if you have installed the client software (OBM) with the same backup account on more than one computer.
Also, please check the file C:Program FilesOBMhome.txt and see if you have more than one “.obm” record (e.g. C:Documents and SettingsAdministrator.obm) in this file that refers to the same backup account on the server. If you can find such entries, simply remove the redundant lines from this file and restart the computer.
Sometimes, this problem could be caused by network instability. If this only happens occasionally, you can safely ignore this error.
Q5. “C:xxxyyyzzz.txt has been removed already”
A. There is latency between the backup agent with the list of files to be backed up and the time these files are actually backed up. If any of these files are removed between this latency, an informative message, “C:xxxyyyzzz.txt has been removed already”, will be logged in the backup log report. Under most condition, you don’t need to worry about this since files created and then removed in this situation are usually temporary files. It is used by some other applications and it is not necessary to backup these files.
If you are using Infile-Delta, please make sure “Temporary directory for storing backup files” setting of your OBM is pointing a writable directory with plenty of disk space.
Go Up
Q6. “The process cannot access the file because another process has locked a portion of the file”
A. You get this message when backing up “C:xxxyyyzzz.txt” because another application has held a read-exclusive lock on “C:xxxyyyzzz.txt”. The backup agent, therefore, is unable to open the file to read its content. Please try the followings to resolve this problem:
* Enable the Volume Shadow Copy option for the corresponding backup set if you are on Windows 2003 or XP.
* If you are on an older version for Windows, you may need to obtain a generic “Open File Manager” in order to backup the locked files.
* If the locked file is not important (e.g. C:pagefile.sys), simply exclude the locked file from your backup source. By doing so, this message will not appear again.
* If the locked file is a database file held open by one of our supported applications (e.g. Microsoft SQL Server, Microsoft Exchange Server, Oracle, Lotus Domino/Notes, MySQL), simply use the corresponding add-on module provided to backup the database. This way, you can backup the database you want (using the application specific APIs) without accessing the database file directly.
* If the locked file is a file held open by some other third party applications, you can use the [Pre/Post Command Line Tool] to shutdown/restart the application that is locking the file before/after a backup job to make sure that no locks will be placed on files that you need to backup.
Q7. “The process cannot access the file because it is being used by another process”
A. This means that the file is currently locked by another process (or program). Please shutdown the program locking this file before running the online backup program again.
Q8. “Premature end of input”
A. It means that the client software has problem downloading the list of files to be backed up from the backup server. It then retries getting the list again. This is nothing to worry about. OBM would log this as information rather than warning to avoid raising false alarm.
Q9. “Invalid XML Character” / “XML document structures must start and end within the same entity”
A. Please try the followings:
1. Logon to the web interface of this backup account
2. Go to the [File Explorer] page and browse to the directory reported that contain this problem (or some other directories)
3. Check if there are any filenames containing strange characters and delete them
4. Try backup again.
Also, please try increasing the "connectionTimeout" attribute within the "Connector" tag inside [OBS Home]confserver.xml to a larger value (e.g. connectionTimeout="180000" or connectionTimeout="600000"). This should help solve the problem.
Q10. “Incorrect Function”
A. Please check if you have any antivirus or personal firewall software installed. Kindly disable it from scanning the related data and traffic to see if the problem persists.
Q11. “Java Heap Error”
A. By default the Java memory size that ships with our backup client uses conservative memory options to allow for low memory systems. If you have a large backup (200GB+) then the memory to load and compare this amount of data against the data stored on the server will be more than the average "normal" use options - to modify these options please follow the instructions below for Lite and Pro clients:
Instructions for ThinkLite version 5.5:
To modify the Java heap size of ThinkLite version 5.5, you need to amend the following files:
For Windows:
- ${ThinkLite-Install-Home}config.ini
- ${ThinkLite-Install-Home}binRunOBC.bat
where {ThinkLite-Install-Home} is probably - C:Program FilesthinkBackupLite
- Please open "config.ini" and "RunOBC.bat" with a text editor and you should see entries as shown below:
|
config.ini:
|
| app.system.ui.vm.opt.xms=32 |
| app.system.ui.vm.opt.xmx=384 |
| app.system.conf.language |
|
RunOBC.bat:
|
| … |
| SET JAVA_HOME=%OBC_HOME%jvm |
| SET JAVA_EXE=%JAVA_HOME%binjava.exe |
| SET JAVA_OPTS=-Xms32m -Xmx512m -Dsun.java2d.noddraw |
| … |
- The value 384 and 512 is the current Java heap size which by default is 384MB and 512MB - we'll basically double these values to see if that is enough memory for the backup to continue.
- Please amend the line by changing the default value to "768", (or 1024 depending on the amount of free system memory available) so the line will appear similar to the example as follows:
|
config.ini (Updated):
|
| app.system.ui.vm.opt.xms=32 |
| app.system.ui.vm.opt.xmx=768 |
| app.system.conf.language |
|
RunOBC.bat (Updated):
|
| … |
| SET JAVA_HOME=%OBM_HOME%jvm |
| SET JAVA_EXE=%OBM_HOME%jvmbinjava.exe |
| SET JAVA_OPTS=-Xms32m -Xmx1024m -Dsun.java2d.noddraw |
| … |
- Once done, please restart the "Online Backup Scheduler" service in Windows Management Console.
Q12. “[2011/03/28 16:27:31] [error] [Scheduler.run] Cannot load profile from server. Retry in 300 seconds ... Reason=[2011/03/28 16:27:31][Scheduler][2011-03-28-15-41-37][Http.doPost] Error='secure1.thinbkbackup.net'. Still Fail After Retry!!!!”
A. Please check if you have any antivirus or personal firewall software installed. The following exceptions should be made in security programs to be allowed to access the Internet unrestricted.
"C:Program Files<Install Directory>jvmbinbJW.exe"
"C:Program Files<Install Directory>jvmbinjava.exe"
"C:Program Files<Install Directory>binScheduler.exe"
"C:Program Files<Install Directory>binService.exe"
"C:Program Files<Install Directory>binSystemTray(64).exe"
"C:Program Files<Install Directory>binbtray(64).exe"
"C:Program Files<Install Directory>binCDPService(64).exe"
If the program persists, please ensure you can resolve http://secure1.thinkbackup.net in a web browser.
Q13. “Backup Report [Successful] >XXXX > BackupSet > Job 2010-06-01 (23:15) (no files backed up)” on a locally created backup only.
A. This is normal, since the backup is performed locally. Information such as the backup data size (in terms of size and number of files) is not re-directed to the Think Backup Online server. Hence it may not be possible for Backup server to sent out report with local backup data information.
Q14. Local Backup Error: 2010/08/18 18:28 [BackupSetIndex.init]@56f631 Index corrupted 'G:Archived PST Folderbackup.thinknetworks.co.ukjcvj-bvcbfiles1261491807984'
A. If you receive a "Backup Failed" report with the following error, then please check this article for a solution: -> "Backup Failed" -> [BackupSetIndex.init]@xxxxxx Index corrupted "" The drive in the error usually points to an external drive or network mapping that is appointed in the backup job through the option "Local Copy". The error message usually means that drive isn't available at the time of backup. Please check if that drive is readily available, if it is, run that particular backup job manually. If the backup job runs fine manually, then check the "Online Backup Scheduler" service at the 'login' tab which credentials are being used. If nothing is entered in the credentials field, then enter the (local or domain) admin credentials, confirm and restart the service (not server). If the manual backup doesn't run fine, then the availability of the drive (used in the 'Local Copy' option) most likely is the culprit. Either point the 'Local Copy' option to a different drive or disable the 'Local Copy' option altogether in the backup job and check the next backup. That or fix the availability of the original drive that is used in the 'Local Copy' option of the particular backup job.
Q15. “HTTP/1.1 502 Proxy Error”
A. The specified Secure Sockets Layer (SSL) port is not allowed. ISA Server is not configured to allow SSL requests from this port. Most Web browsers use port 443 for SSL requests.
Refer to http://support.microsoft.com/kb/283284
Q16. “[Microsoft][ODBC SQL Server Driver][SQL Server]The statement BACKUP LOG is not allowed while the recovery model is SIMPLE”
A. You need to change the Recovery model to FULL.
1. Open up the backup source of the SQL database in the backup software
2. Right click on the erroring database > Recovery Model > Full
Alternatively, if you are using MSDE you can issue the following commands: osql -E -S [Server Name] -Q "ALTER DATABASE [Database Name] SET RECOVERY FULL"
These will enable transaction logging option for your MSDE databases and allow incremental/differential backup to be run with no problems.
Q17. “CExBackup::backupService:HrESEBackupSetup: Error Number 0xc800020e: An incremental backup cannot be performed when circular logging is enabled”
A. You need to disable circular logging in MS Exchange. Please uncheck the [Enable circular logging] option as shown here and restart the “Microsoft Exchange Information Store” service after you are done.
Q18. "CExBackup::backupStorageGroupLog:HrESEBackupGetLogAndPatchFiles: Error Number 0xc8000232: Some log or patch files are missing"
A. If you have just disabled the MS Exchange circular logging option, please try running a full backup again, this should fix the problem
Q19. “CExBackup::backupStorageGroup:HrESEBackupTruncateLogs: Error Number 0xc7ff1004: (null)”
A. This is an error returned by the Microsoft API and is a Microsoft issue. Please try to restart the "Microsoft Exchange Information Store” service. If the problem persists, you may want to schedule the service to restart on a daily basis.
Q20. “CExBackup::backupStorageGroupLog:HrESEBackupGetLogAnd
PatchFiles: Error Number 0xc8000232: Some log or patch files are
missing”
If you have just disabled the MS Exchange circular logging option, please try running a full backup again, this should fix the problem.
Q21. CExBackup::backupFile:WriteFile: Error Number 0x6: The handle is invalid”
A. This is MS Exchange having problem in writing to the Temporary spooling directory.
Please ensure that the system account running the MS Exchange has full access right to that directory. If it is a network drive, please use an UNC path (e.g. \servershare), and the “Network Resources Authentication for Windows” is properly set for the corresponding backup set.
Q22. CExBackup::backupService:HrESEBackupSetup: Error Number 0x50d: Either the target process, or the target thread's containing process, is a protected process.
A. This is an O/S error and not an Think Backup! error. Ensure you have no Exchange database problems by checking the event viewer. A number of users have reported success in resolving the problem by simply rebooting the machine.
Q23. Null File Pointer Errors during Local Copy for example "12 Error 2009/10/21 19:00 [Local Copy] [Error][Moved File] File="D:HomejnepplJo Ann documentsCap & Trade9-29-09 Wash. Cap & Trade images.zip" Error="null" "
A. The local copy backup file set is probably corrupted. Simply remove %LOCAL_COPY_DIR% and let Think Backup client to copy the whole file set again.
Q24. When using SBS 2008 with folder redirection the following error occurs: BackupIpcThread.init error: java.io.FileNotFoundException: \ SERVERRedirectedFoldersNmc.obmipcBackupSet 1271024416791running (Access is denied) Message: \SERVER RedirectedFoldersNmc.obmipcBackupSet1271024416791 running (Access is denied)
A. Can you try changing the scheduler service's log on account to a user with sufficient permission to access the redirected location? You can modify the log on account at:
Administrative Tools > Services > Online Backup Scheduler (Ahsay Online Backup Manager) > Properties > Log On
By default, the log on account is set to the local system account, which may not have access to the network location.
Q25. I'm getting an error that is causing the exchange job to show failed, the error is as follows:
The last backup jobs of *.stm (2008-10-17-21-00-00) and *.edb
(2008-10-24-21-00-00) don't match for database 'APEXSBS01Microsoft
Information StoreFirst Storage GroupMailbox Store (APEXSBS01)'
A. For MS Exchange server backup, *.stm and *.edb file are backed up in pair.
If the error message above is received, it implies that during a previous backup, there was a problem with either the *.stm or *.edb file.
To resolve the issue, please perform a Full MS Exchange server backup manually via the AhsayOBM console.
Q26. CExBackup::backupService:HrESEBackupSetup: Error Number 0xc7fe1f45: Instance not found
A. This is actually an error returned by the Microsoft API. Please check if the transaction log file drive in Exchange has filled to capacity. You could also check the following URL for more information: http://support.microsoft.com/kb/924204
Q27. CMD.EXE was started with the above path as the current directory. UNC paths are not supported. Defaulting to Windows directory.
A. Add the following to the logon script:
REG ADD "HKCUSoftwareMicrosoftCommand Processor" /V DisableUNCCheck /T REG_DWORD /F /D 1
The second time it runs for a user, the message will be gone.
NOTE: REG.EXE is built into Windows XP and Windows Server 2003.
It is installed on Windows 2000 from the Support Tools folder on the Windows 2000 CD-ROM.
Alternately, store the following DisUNCCK.reg file in the netlogon share of each DC:
REGEDIT4
[HKEY_CURRENT_USERSoftwareMicrosoftCommand Processor]
"DisableUNCCheck"=dword:00000001
In the logon script, add
regedit /s %LOGONSERVER%NETLOGONDisUNCCK.reg
Q28. "[Microsoft][ODBC SQL Server Driver][SQL Server]The statement BACKUP LOG is not allowed while the recovery model is SIMPLE”
A. You need to change the Recovery model to FULL.
1. Open up the backup source of the SQL database in the backup software
2. Right click on the erroring database > Recovery Model > Full
Alternatively, if you are using MSDE you can issue the following commands: osql -E -S [Server Name] -Q "ALTER DATABASE [Database Name] SET RECOVERY FULL"
These will enable transaction logging option for your MSDE databases and allow incremental/differential backup to be run with no problems.
Q29. “Path ‘C:TempMSSQLServer1137040769567’ does not exist”
A. If you get this error while you are doing MS SQL or MS Exchange backup, please try to use an UNC path (e.g. //server/share) in "Temporary directory for storing backup files" under [Backup Source Settings]. Please make sure that your OBM is on the same machine as your MS SQL or MS Exchange. Please also ensure that you have included the appropriate “Network Resources Authentication for Windows” information in the backup set. For MS SQL Server, you may want to check whether if it can spool the database file correctly by running the following command:
(Windows Authentication mode)
osql -E -Q "DECLARE @dbname char(64) SET @dbname = 'xxx' BACKUP DATABASE
@dbname TO DISK = '//server/share/abc.txt' WITH SKIP"
OR
(SQL Server Authentication mode)
osql -U USERNAME -P PASSWORD -Q "DECLARE @dbname char(64) SET @dbname = 'xxx'
BACKUP DATABASE @dbname TO DISK = '//server/share/abc.txt' WITH SKIP"
Note:
USERNAME/PASSWORD = the database username/password
xxx = the database that you would like to backup
//server/share/abc.txt = the location for the database spooling file
Q30. System State Backup and Recovery in Windows 2008 Small Business Server
A. In this version of Windows, the system state backup and recovery proceedure has changed significantly and there a module is no longer possible within the client software. To backup system state please follow the steps below:
Assuming Windows is located on C: drive
Create a Basic File backup in the client - ensuring In File Delta technology is used to help aid subsequent updates / uploads.
Using the pre-commands you can run "Wbadmin start systemstatebackup –backuptarget:F:"
The system state will be backed up using the inbuilt mechanism that Windows has provided. All that is left to do is point the client to F: drive and it will backup the files offsite to the Think Backup data centres.
The target volume for a system state backup cannot be a source volume by default. A source volume is any volume that has a file that is included in the backup. To change that behavior, you can add the AllowSSBToAnyVolume registry entry to the server. However, there are known issues with storing a system state backup on a source volume:
- Backups can fail. The backup can be modified during the backup process, which might cause the backup to fail.
- It causes an inefficient use of target space. Twice the amount of space is necessary for a backup than for the original data. The volume must allocate twice the amount of space for the shadow copy process.
The path for adding the new registry entry is as follows:
HKLMSYSTEMCurrentControlSetServiceswbengineSystemStateBackupAllowSSBToAnyVolume
Type: DWORD
Value: 1
A value of 0 prevents the storing of system state backup on a source volume. A value of 1 allows the storing of system state backup on a source volume.
The backup process will create a directory on the target drive named WindowsImageBackup. This directory will contain the system state backup of the server. The system state backup of an SBS 2008 server is considerably larger than the same backup on an SBS 2003 server. The average system state backup size is around 11GB.
If you wish to restore a system state backup, you must first reboot the server into Directory Services Restore Mode (DSRM). Once in DSRM, you would open a command prompt with administrator rights and use the following commands to start the restore.
We must first determine the version of the backup that you wish to restore.
The command WBADMIN GET VERSIONS will display all the backups on the machine and the version identifier.
The output will look similar to this:
Backup time: 10/7/2008 3:33 PM
Backup target: Fixed Disk labeled D:
Version identifier: 10/07/2008-20:33
Can Recover: Application(s), System State
This backup job was completed on 10/7/2008 at 3:33pm and was saved to drive D:. The backup job has the ability to restore the system state and is version identifier 10/07/2008-20:33
Once we have located the version identifier, we can initiate the restore by using the following command:
WBADMIN START SYSTEMSTATERECOVERY -version: <version id>
Where version id is the version identifier you obtained with the Get Versions command.
For our example the command would be:
WBADMIN START SYSTEMSTATERECOVERY -version: 10/07/2008-20:33
WBADMIN will restore the system state information back to the data from the backup. Once the restore process is complete, you will have to reboot the machine into normal mode to complete the restore.
|